App Cleaner & Uninstaller (was App Cleaner) can remove applications and their service files on OS X*. Make sure they aren't eating up precious space on your drive with this helpful app that does the legwork for you.
- App Cleaner & Uninstaller Pro 6 10 Crack
- App Cleaner & Uninstaller Pro 6 10 Key
- App Cleaner & Uninstaller Pro 6 105
Features
The cleaner tool fixes such issues by cleaning up corrupted installations, removing or fixing corrupted files, removing or changing permissions registry entries, etc. Note the following: The tool provides options for removing problematic Acrobat items only while leaving Reader untouched and vice versa. The tool cannot be used with any Creative. Cleaner-App will help take care of your computer, easily reclaim some drive space and, as a result, optimize your Mac's performance. Find Largest Files. Get a list of the largest files on your Mac. Analyze your disk space usage. Remove or move the bulkiest content. CCleaner is the number-one tool for cleaning your PC. It protects your privacy and makes your computer faster and more secure! Download it FREE today.
- Scan the system and preview installed applications
- Remove all types of service files
- Remove remains of previously uninstalled apps
- Reset application to a first-launch state
- Easy-to-use shortcuts
- Any file or app quick preview
- Specific app-associated file formats preview
- In-app help assistance
- Show unused applications
- Skip list option
* Some applications can not be removed because they require administrator privileges. In this case, switch to the Finder and delete the application file in usual way.
- Intel 64
- OS X 10.10.0 or later
Homepage: https://nektony.com/mac-app-cleaner
1. Uninstall Applications
In the Applications section, you can find all installed apps on your Mac and the lists of their service files.
Just click on any app to see a list of its temporary files and folders in the right column. You can uninstall an app entirely or delete only some of its service files and folders, lice cache, logs, preferences and so on.
If you want to delete an app completely, follow these two easy steps:
- Select an app you want to remove and click the Uninstall button.
- Confirm removal by clicking the Remove button.
If you want to clean up an app and remove only its support files in order to free up some space on your disk or reset an app to the first-launch state, then do the following:
- Select all its files except the executable item.
- Preview the files for removal and if everything is ok, confirm the removal.
2. Manage Extensions
App Cleaner & Uninstaller allows you to manage and remove user and system extensions from your Mac:
- Launch Agents – hidden or background programs that run when you log in to your user account or start your system.
- Login Items – special agents of programs that run on user login.
- Installations – files that you download for installing apps on your Mac.
- Web Browser Extensions – special extensions for browsers that can modify and enhance their functionality.
- Screen Savers – programs that fill the screen when the computer is not in use.
- Preference Panes – special dynamically loaded plugins to customize working of apps.
- Internet Plugins – program components that add specific features for Internet browsing.
- Widgets – programs that are launched by the Dashboard app.
Important note: be careful when you remove system extensions such as screen savers, preference panes, Internet plugins, and widgets. Removal of important items may damage the system operations.
In the Launch Agents and Login Items sections, you can disable or enable app running automatically. For this use the switch button next to each extension's name.
Also, you can remove unneeded extensions. For this do the following:
- Select extensions you want to remove and click the Remove button.
- Confirm the removal.
If you need, you can open each extension file in Finder right from the application. For this, just click the Reveal in Finder window.
Preference Panes
Also, you can open preference pane by clicking the Gear icon next to the pane's name.
Permission
But note that, when you do it the first time, the system will ask your permission to allow App Cleaner & Uninstaller to control System Preferences. Click OK to allow quick access to the preference panes from App Cleaner & Uninstaller.
If, for some reason, you clicked 'Don't Allow,' and now you want to change the permission, do the following:
Open System Preferences → Security & Privacy section → Privacy tab → Automation.
Enable System Preferences for App Cleaner & Uninstaller.
3. Delete Remains
Remains are broken service files of already deleted apps. When you remove apps by simply putting them into the Trash, their service files remain on the disk. With App Cleaner & Uninstaller you can find and remove them. For this switch to the Remains ('R) panel.
- Select an element from the list of Remains to see all related files in the right column.
- Select all remains and click to remove them. Then just confirm the removal.
*Please, make sure you don't need these files when removing the Remains. Deleting certain files without removing the app can cause malfunctions.
4. Change Preferences
You can customize App Cleaner & Uninstaller in its Preferences. You can find Preferences in the menu bar.
General Tab
In the General tab you can change the following settings:
Enable or disable an option when App Cleaner & Uninstaller monitors deleting apps on your Mac and reminds you to delete its service files too.
Enable or disable searching service files in System folders
Enable or disable sending anonymous usage data to the developer in order to improve any issues.
Set up the Large & Old criteria – use the line cursors to put a reference point of size and date of usage for scanned apps.
Locations
By default, App Cleaner & Uninstaller searches apps in the Applications folder. Here in the Locations tab, you can add additional folders for being scanned for apps and extensions. Use the '+' and '-' buttons to add or exclude a folder to be scanned.
Skip List
In this tab, you can exclude apps from being scanned by App Cleaner & Uninstaller. This option will be helpful when you want to avoid accidental uninstallation of some apps and prefer not the see them in the Applications section of the uninstaller. Use the '+' and '-' buttons to add or remove apps from the Skip list.
Remove
In the Remove section, you can set up the following settings:
Choose whether uninstall apps permanently or move their files first to the Trash. By default, App Cleaner & Uninstaller all items of apps to the Trash, so that you can restore them.
Enable or disable the option to show the confirmation window after successful removal.
Enable or disable logging removed files – keep your removal history if you want to easily find the deleted files in the Trash.
Use the Show Logs button if you need to view where log files are stored in Finder.
5. Use Shortcuts
App Cleaner & Uninstaller provides built-in shortcuts you can use to run some commands. Here is a list of them:
⌘R – rescan
⌘O – open Finder to choose a specific app for uninstallation
⌘⌥O – open Finder to choose a specific app and remove its service files
⌘⇧O – Show apps in Finder
⌘I – Show information about the selected app
⌘1 – Switch to the Applications section
⌘2 – Switch to the Extensions section
⌘3 – Switch to the Remains section
⌘A – Select all apps with their service files
⌘⇧A – Select service files of all apps
⌘D – Deselect marks from all previously selected items
6. Troubleshooting
Error with Deleting Apps
Sometimes it happens that while uninstalling some apps, you face an error with deleting their service files and folders. In this case, App Cleaner & Uninstaller shows the exclamation mark in the Removal window.
Here are the reasons why the files can't be deleted:
- There are running processes in the background related to the app. So check the running processes using Activity monitor, close processes related to the app you want to uninstall and try once again to remove the files.
- The apps have kernel extensions that protect themselves from being removed. It is possible to remove kext files only in the recovery mode of your Mac. After kext files removal, you will be able to uninstall apps completely.
- The files are protected from removal by System Integrity Protection (SIP) by Apple. Some apps can create files that Apple thinks are default system files and as a result, does not allow to remove them. To solve this issue, you have to disable the Apple System Integrity Protection.
Purchasing Error
If you face an issue when trying to Upgrade to PRO, this may be caused by the following reasons: you have multiple Apple ID accounts on the Mac, you changed the country in your App Store user information or if you use a VPN while making the transaction.
Try one of the methods below to resolve the issue:
- Contact Mac App Store support and ask them to help you to proceed with the Upgrade to Pro in-app purchase. If you can't fill the form, use the alternate Apple support link.
- Reset App Store cache and try once again to Upgrade to Pro.
Script debugger 6 0 3 – applescript authoring environment. To reset the cache, follow this step-by-step guide:
- First, check if you have enough funds to upgrade.
- Then sign out from your account and quit the App Store app.
- Go to the Applications folder and remove App Cleaner & Uninstaller from there.
- Remove service files of App Cleaner & Uninstaller, which are stored in the system Library folder → Preferences.
- Restart your Mac.
- Go to the App Store and Download App Cleaner & Uninstaller once again.
- Click the Upgrade to Pro button. This time the purchase should be successful.
Restoring Error
If you face an issue when trying to restore App Cleaner & Uninstaller to the Pro version, try to do the following:
- Remove App Cleaner & Uninstaller from the Applications folder.
- Go to the App Store and sign out from your account.
- Then sign in to the App Store using the same ID you used to purchase App Cleaner & Uninstaller.
- Download once again the application from the App Store.
- Launch App Cleaner & Uninstaller and click the Upgrade to Pro button.
- Click the price button to restore the Pro version. And don't worry its a non-consumable in-app purchase. This means that according to Apple rules, can buy the app one time only, and you can transfer them to other your devices with the same Apple ID. As a result, money will not be charged the second time. By clicking to upgrade you just restore previously made purchase. So just confirm your in-App purchase and the problem will be solved.
7. Free mode vs. Pro mode
App Cleaner & Uninstaller is an uninstaller for Mac which supports over 1000 Mac applications for removal. App Cleaner & Uninstaller is free to download from the App Store but provides the Pro version available with in-App purchase. In the table below you can learn more details about the benefits you get whether with Free or Pro modes:
Options in Free mode
- Additional options in Pro mode
- View a list of all installed apps
- View a list of apps' service files
- View supported document types for apps
- View the apps' total sizes
- View the service files' total sizes
- Delete apps' service files
- Delete remains of removed apps
- View a list of all installed extensions
- Stop programs from launching automatically at Mac startup
Options in Pro mode
- Hide ads
- Delete executables of apps
- Uninstall apps entirely with one click
- Delete extensions
- Get premium support
8. Upgrade or Restore the Pro Mode
Upgrade

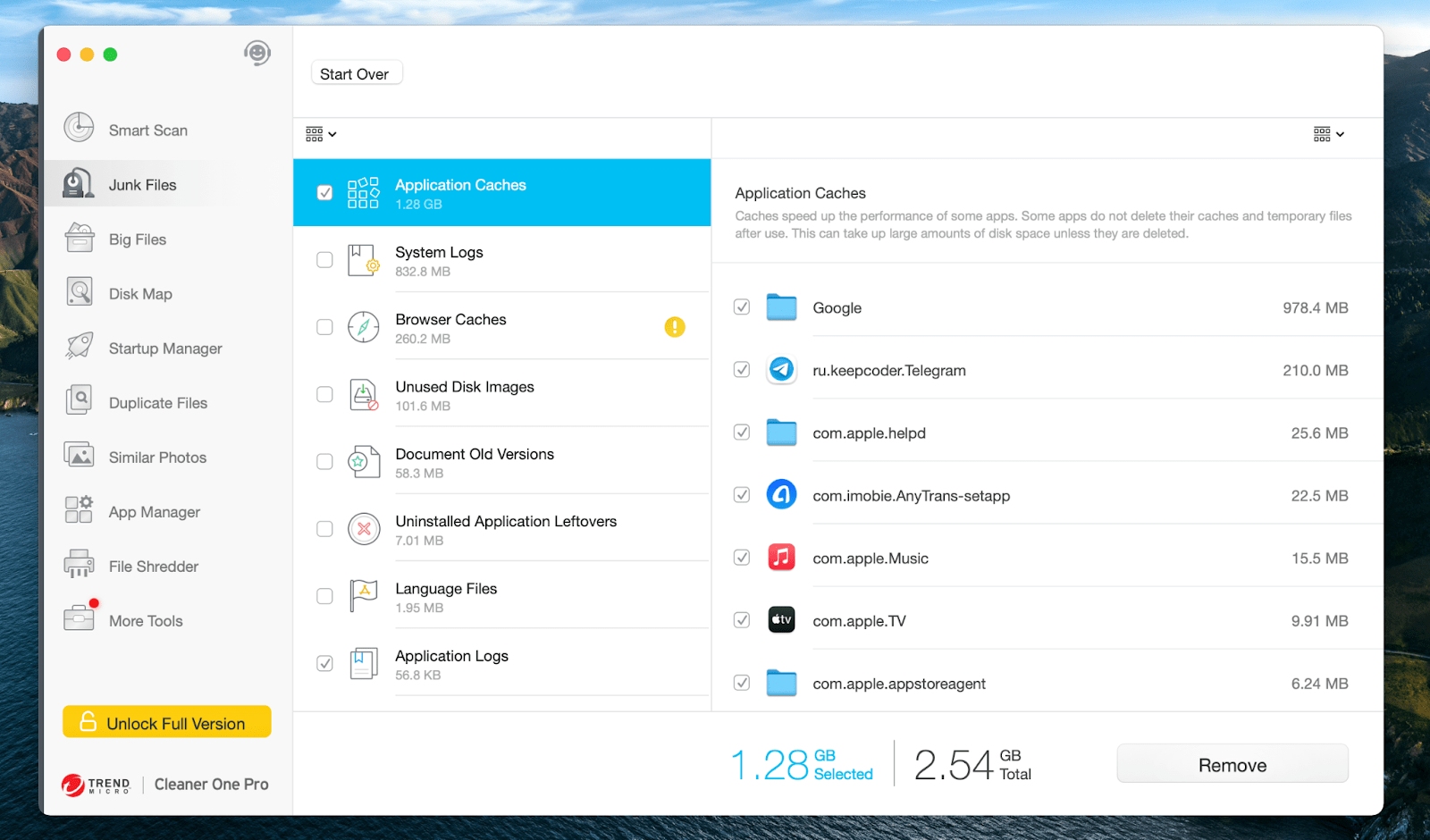
App Cleaner & Uninstaller Pro 6 10 Crack
To get all the benefits of App Cleaner & Uninstaller and easily uninstall apps with one click upgrade to the Pro version.
App Cleaner & Uninstaller Pro 6 10 Key
- Click the Upgrade to Pro button in the top right-hand corner.
- Click the price button to make the purchase through the App Store.
- Enter your Apple ID and password for the App Store you used to download App Cleaner & Uninstaller.
As soon as the transaction in the App Store is complete, App Cleaner & Uninstaller will receive the purchases and switch your app to the Pro mode. Then just click Use Pro button.
Restore
App Cleaner & Uninstaller Pro 6 105
If you have already got the Pro mode and now you want to restore your purchase, click again the Upgrade to Pro button and then use the Restore option in the appeared window.

